Tutorial Setting Mikrotik Standar atau Basic
19 April 2020
2 Comments
Tutorial Setting Mikrotik Standar atau Basic
Pada kesempatan kali ini saya akan memberikan tutorial bagaimana cara setting mikrotik basic (standard), supaya terhubung dengan internet, settingan mikrotik ini biasa digunakan untuk jaringan pada rumah, sekolah dan kantor.
Pada tutorial kali ini saya akan menggunakan Winbox, agar konfigurasi dilakukan lebih mudah dengan menggunakan tampilan GUI (Graphic User Interface).
Sebelum memulai konfigurasi sebaiknya anda memahami topologi berikut ini :
Pada topologi diatas kita bisa simpulkan ada 2 link yang pertama (ether 1) menuju ke luar atau internet. Anggap saja kita diberi IP Address oleh ISP 192.168.3.2/24 dengan Gateway 192.168.3.1. Kemudian link ke 2 menunjukan link local atau LAN yang kita beri sendiri IP dengan networknya yaitu 192.168.1.0/24.
Tanpa berlama lama lagi kita mulai cara konfigurasinya :
1) Pertama-tama sesuai yang ada di topologi kita hubungkan dulu port 2 yang ada di mikrotik ke PC atau switch (jika memakai switch). Kemudian Port 1 di hubungkan ke modem (internet).
2) Buka Winbox nya kemudian login menggunakan MAC Address dengan
user login: admin dan password nya kosongkan saja. Kemudian klik Connect.
Jika sudah Connect maka akan terlihat seperti tampilan berikut pada winbox :
Pada gambar diatas, adalah interface GUI dari Winbox mikrotik. Pada sidebar sebelah kiri. Itu adalah list fungsi dari mikrotik mulai dari Wizzard Konfig (quick set) hingga manual dari penggunaan mikrotik.
3) Masuk ke Tab Interface pada slide bar kiri winbox, kemudian supaya tidak bingung, berikan comment pada interface WAN (Internet) dan LAN pada menu Interface di sebelah kiri.
Klik pada interface ether1 kemudian klik pada icon yang di beri lingkaran kemudian beri komen WAN. Dan begitu juga pada interface ether2 (LAN).
4) Selanjutnya berikan IP Address pada masing-masing interface yaitu : ether1 (WAN) dan ether2 (LAN).
Ether1 berikan IP Address yang diberi oleh ISP.
Klik : IP => Address => +
IP = 192.168.3.2/24
Network = 192.168.3.0
Interface = ether1
Kemudian klik OK.
Selanjutnya ether2 (LAN) kita beri IP address 192.168.1.1/24
Klik : IP => Address => +
Address = 192.168.1.1/24
Network = 192.168.1.0
Interface = ether2
Kemudian klik OK.
5) Buat konfigurasi DHCP Server untuk interface ether 2 supaya PC atau laptop kita mendapatkan IP otomatis dari Router.
Caranya :
Klik : IP => DHCP Server => DHCP Setup
DHCP Server Interface : ether2
DHCP Address Space : 192.168.1.0/24 (Network)
Gateway for DHCP Network : 192.168.1.1 (Gateway Router)
Address to Give Out : 192.168.1.2-192.168.1.254 (Range IP yang diberikan pada PC)
DNS Servers : 8.8.8.8 (IP DNS Server Google)
Lease Time : 00:10:00 (Waktu penyewaan IP Address kepada client)
Setelah membuat DHCP Server pada mikrotik, kemudian buka :
Control Panel => Network and Internet => Network and Sharing Center
Kemudian ubah IPv4 menjadi otomatis.
Jika terdisconnect ke Winbox silahkan reconnect lagi.
6) Selanjutnya kita membuat Routing static untuk menghubungkan Router kita dengan internet, jika di cisco ini disebut routing default 0.0.0.0/0
Caranya :
Dst. Address = 0.0.0.0/0
Gateway = 192.168.3.1
Klik OK.
7) Berikan IP DNS Server pada mikrotik, biasanya ISP memberikan IP DNS Server mikik nya, tetapi jika tidak berikan saja DNS Server Google yaitu : 8.8.8.8 dan 8.8.4.4
Caranya memberikan IP DNS Server adalah :
Klik : IP => DNS
Jika ISP anda tidak memberikan DNS Servernya, inputkan saja DNS Server Google seperti pada gambar dibawah.
8) Tes koneksi internet pada terminal mikrotik dengan cara :
ping 8.8.8.8 Apabila sudah reply maka tandanya mikrotik sudahh terhubung ke internet.
9) Setelah mikrotik telah terhubung dengan internet, untuk langkah selanjutnya adalah membuat NAT (Network Address Translation) yang digunakan agar IP Local atau LAN dapat terhubung ke internet. NAT sendiri berfungsi untuk mengubah IP Local menjadi IP Publik. Masquerade sendiri berfungsi untuk mengubah Seluruh IP Local menjadi 1 IP Publik dengan port tertentu, jadi kita bisa gunakan 1 IP Publik untuk banyak IP Local. NAT Masquerade ini sama dengan NAT Overload pada perangkat CISCO.
Cara Konfigurasi NAT Masquerade :
Pada Tab General :
Chain : srcnat
Out. Interface : ether1
Action : masquerade
Kemudian Klik OK.
Jika PC anda belum terhubung dengan Internet silahkan cabut colok port LAN pada PC atau laptop anda.
Sekian tutorial dari saya semoga bermanfaat bagi semua.



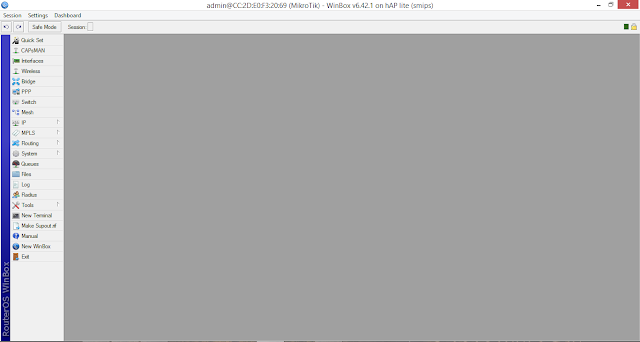












Thanks Anonymous : )
ReplyDeleteThank you for taking the time to publish this information very useful! 192.168.1.254
ReplyDelete